The PlayStation 4's Remote Play feature lets you play games, controller included, on your computer, smartphone or tablet. PS Remote Play is a free to use feature on all PS4 and PS5 consoles. All you need is: Your PS5 or PS5 Digital Edition, PS4 or PS4 Pro 2 connected to your home wired broadband network. A compatible device – also connected to your network. The free PS Remote Play app. A DUALSHOCK 4 wireless controller or DualSense controller 3. With Remote Play, you can control your PlayStation® console remotely wherever you have a high-speed internet connection. Design when it comes to the ultimate gamepads. In the Settings of your PlayStation 4, select the Power Save settings menu. This causes PS Remote Play app to close. How to use Remote Play with a PS4 Controller. For those that don’t know, Remote Play is a system released by Sony a few years back that was limited to Sony Mobile devices. This changed today with the launch of PS4 update 7.00 and means that most modern Android devices now have access.
A PS5 console or PS4 console is required for Remote Play.
With Remote Play, you can control your PlayStation® console remotely wherever you have a high-speed internet connection.
Using the [PS Remote Play] app, you can control your PlayStation®5 console or PlayStation®4 console from a device in a different location.
For example, you can use a computer in another room or a smartphone* when you’re out to enjoy PS5™ and PS4™ games.
- *
- You can’t use Remote Play on your mobile device’s cellular data network. A high-speed Wi-Fi® network is required.
The following are the different combinations of compatible devices and PlayStation consoles for using Remote Play. For instructions on downloading the app and getting started with Remote Play, go to one of the links below.
Control your PS5 console
Control your PS4 console
- Control your PS4 console from your PS Vita system*
- Control your PS4 console from your PS TV system*
- *
- With the [PS4 Link] app, you can remotely control your PS4 console with a PlayStation®Vita system or PlayStation®TV system.
Find out more about how to set up and use Remote Play on your systems in the PS Vita User’s Guide or the PS TV User’s Guide.
Depending on the content or how it’s used, Remote Play may not be available. For details, see “Restrictions”.
[PS Remote Play] Update Information
Windows PC version 4.1:
Stability during use of some features has been improved.
Mac version 4.1:
Stability during use of some features has been improved.
Mobile version:
Visit Google Play™ or the App Store for update information.

Restrictions
- Some games do not support Remote Play.
Games that require peripherals such as PlayStation®VR or PlayStation®Camera aren’t compatible with Remote Play. You can’t use Remote Play on your PS5 console or PS4 console in the following situations:
- When you’re using Share Screen or Share Play, or broadcasting your gameplay
- When users are using Remote Play, Share Play, or Share Screen, or broadcasting their gameplay
- When you’re playing a Blu-ray Disc™ or DVD
- When you’re using PS VR in VR mode
The following restrictions apply when using Remote Play:
- You can’t use Share Screen or Share Play, or broadcast your gameplay.
- You can’t play a Blu-ray Disc™ or DVD.
- You can’t play music with Spotify®.
- Some or all video content might not be displayed on your device depending on the game or video service.
- For details on audio input and output during Remote Play, visit our support website.
- This site is subject to change without notice.
- Screen images are composite images. Illustrations and screen images may vary from the actual product.
- Information about system functionality and images published on this site may vary depending on the PS5 or PS4 system software version or the version of the application installed on your computer or mobile device that’s in use.
- “”, “PlayStation”, “PS5”, “PS4” and “DUALSHOCK” are registered trademarks or trademarks of Sony Interactive Entertainment Inc.
- “SONY” is a registered trademark or trademark of Sony Group Corporation.
- App Store, iPad, iPhone, Mac and macOS are trademarks of Apple Inc. registered in the U.S. and other countries.
- The Bluetooth® word mark and logos are registered trademarks owned by Bluetooth SIG, Inc. and any use of such marks by Sony Interactive Entertainment Inc. is under license. Other trademarks and trade names are those of their respective owners.
- “Blu-ray Disc™” and “Blu-ray™” are trademarks of the Blu-ray Disc Association.
- Google Play and Android are trademarks of Google LLC.
- Intel and Intel Core are trademarks of Intel Corporation or its subsidiaries in the U.S. and/or other countries.
- Spotify is a registered trademark of Spotify Ltd.
- Wi-Fi® is a registered trademark of Wi-Fi Alliance®.
- Other system and product names are generally trademarks or registered trademarks of their respective owners.

ASTRO’s PLAYROOM: ©2020 Sony Interactive Entertainment Inc.
Horizon Zero Dawn: ©2017 Sony Interactive Entertainment Europe. Developed by Guerrilla.
Sony’s latest update to its PlayStation 4 console, version 7.00, brings a host of new conveniences that make it easier for players to add more players to their online party, adds chat transcription support, and improves audio quality thanks to some behind-the-scenes improvements.
But the most appealing feature might be the updated Remote Play service, which now works with both Android and iOS devices, controller support included. That means you’ve now got a way to free up the TV and still enjoy your PlayStation 4 games on your PC, Mac, smartphone, or tablet.
Still, there are a few footnotes to consider before you start gaming on a screen other than your TV. To use the PS4 Remote Play feature, you’ll need to configure a couple of things — besides your PS4, obviously.
What You Need For PlayStation 4 Remote Play
You’ll need a PC or Mac running the free PS4 Remote Play app (you can download it here). If you’re on an Android or iOS device, you’ll need to grab the Remote Play app from Google Play or the App Store.
Ps4 Remote Play With Controller
You’ll also need a broadband internet connection, a DualShock 4 controller, and a PS4 game that doesn’t require a VR headset or a specialized controller. To minimize latency, you should use an Ethernet cable to connect your console to your wireless router or modem (you should do the same on the device you’re streaming to, if possible).
Prep Your PlayStation 4
Once you’ve installed the requisite PS4 Remote Play app from whatever app store you’re using, you’ll need to configure your PS4. First, update your PS4’s software to the most current version, 7.00. To do so, visit Settings > System Software Update, and let your console get to work. Then you’ll need to identify your console as the “primary” console. Visit Settings > Account Management > Activate as Your Primary PS4.
Next, enable Remote Play on the console itself. Visit Settings > Remote Play Connection Settings > Enable Remote Play. If you don’t want to walk over to your console to turn it on every time you want to get away from it, you can visit Settings > Power Save Settings > Set Features Available in Rest Mode, then select “Stay Connected to the Internet” and “Enable Turning On PS4 From Network.”
Next Up, Pairing Your Controller
So you’ve got your PS4 ready to go, and the PS4 Remote Play app installed on your remote device. Now it’s time to pair your DualShock 4 controller, either with a Micro-USB cable on a PC or Mac, or via Bluetooth on any Remote Play compatible device with Bluetooth support (or a Bluetooth adapter).
You can pair the controller to your PC either with a Micro-USB cable or via Bluetooth. First, find your PC’s Bluetooth settings by heading to Start > Settings > Devices > Bluetooth & other devices. Hold both the Share and PS button for four seconds until the controller’s light bar starts to flash. On your PC, select the plus to add a new Bluetooth device.
On your Mac, you can pair via Bluetooth, but you’ll need to be running the latest version of macOS Catalina, released earlier this week (though you might want to hold off on updating until all your apps are compatible). Put your controller in pairing mode, visit the System Preferences app on your Mac, hit the Bluetooth icon, and add your device.
iOS and Android devices can pair to your DualShock 4 the same way they pair with any traditional Bluetooth device. But you’ll need to be running Android 10, iOS 13, or iPadOS 13 to actually use the controller instead of the inferior on-screen controls.
Link Your Devices
After you’ve installed the PS4 Remote Play app and paired your DualShock 4 controller to your remote device, you’ll need to visit the console’s Remote Play Connection Settings page you visited earlier, and select Add Device.
You can fiddle with frame rate and resolution settings by picking Open Preferences in the Remote Play app on your remote device before you begin playing. On your remote device, open the app and select Start to locate and pair your device to your PS4. Then sign in with your PlayStation Network account and enjoy gaming your day away while someone else uses the TV to enjoy their stories.
Get an Accessory or Two
Sure, you’re all set up and ready to play, but if you’ve placed your smartphone in a precarious position while you’re playing, you’d be well-served with a key accessory: a phone mount. A search on Amazon for “PS4 phone mount” will yield a few options from obscure accessory makers, so make sure the mount will fit your phone model and read some customer reviews before you drop $15 on one.
That phone mount will allow you to clip your smartphone to your DualShock 4 controller, and adjust the viewing angle to fit your needs. If you plan on using Remote Play often, a phone mount might be the one missing piece of the puzzle that keeps you away from your TV for good.
The Leadership Brief. Conversations with the most influential leaders in business and tech.
Thank you!
For your security, we've sent a confirmation email to the address you entered. Click the link to confirm your subscription and begin receiving our newsletters. If you don't get the confirmation within 10 minutes, please check your spam folder.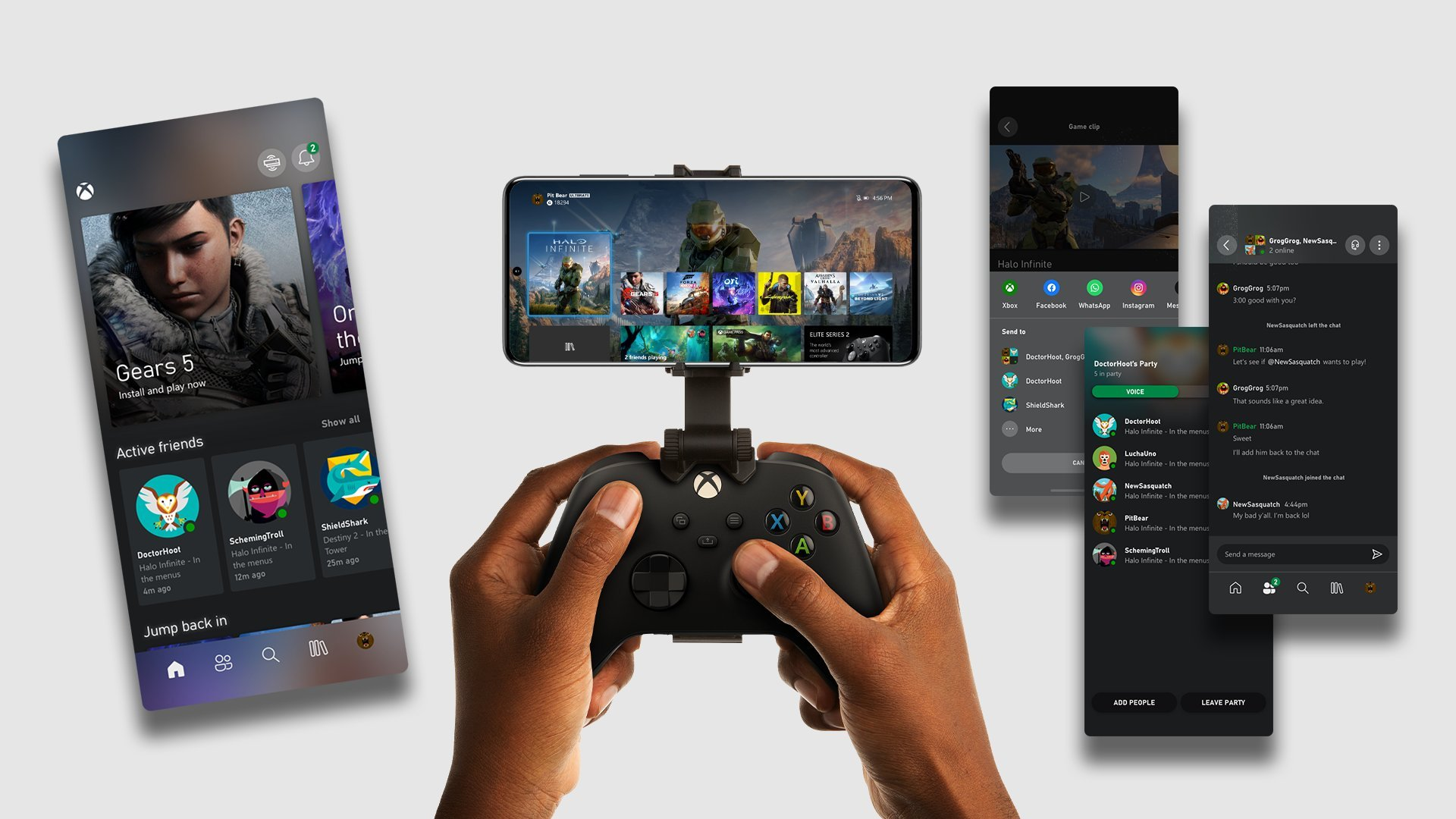
Remote Play With Controller Connected To Ps4
Remote Play With Ps3 Controller
EDIT POST