Tables are among the most often used features of Microsoft Word. MS-Word offers a great deal of options to design and manage the tables in a document. In order to create a new table, you need to go to the Insert tab and use Table button. Then you can drag your mouse over a grid presented in the resulting menu to select the number of rows and columns you need for your table.
Select the number of cells equal to the number of rows or columns which you want to insert. For example, If you want to insert three rows, select three cells. If you want to insert three columns, select three columns. You can use the “shift + arrow” keys to select multiple cells. Step 1: Select the location to add. If you want to add more lines, you need to highlight them to select the lines to add. For example if you want to add 2 more lines, then you need to select 2 lines. If you only add lines in Word with the quantity 1, then this step 1 you do not need to be highlighted.
Using this button, initially, you can insert a table of maximum 10 columns and 8 rows. But if your requirement is for a higher number of rows or columns –you would need to insert them one by one.
There are two ways to quickly insert rows or columns in an MS-Word table.

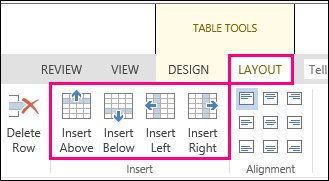
After inserting a table, go to the Layout tab (Remember that this tab will become visible only when you put mouse cursor inside an existing table.)

In the Layout ribbon, you’ll see buttons for inserting rows above, rows below, columns to the left and columns to the right. Clicking on these buttons will create a new row or column in the table.
NOTE: See More Tips for MS-Word
You can take a right click on the existing table and insert one row or column by selecting appropriate option from the pop-up menu. Once you have done this –you can repeat this action quickly by simply pressing CTRL+Y.
CTRL + Y (redo) takes opposite action of more often used CTRL+Z (undo). It repeats the last action taken by the user.
I prefer redo method because it’s much quicker. It can be done entirely with the help of keyboard. No need to remove fingers from keyboard, get hold of your mouse, drag it to the layout tab and clicking the button repeatedly.
How To Add A Row In Word 2010
Hope this little tip will save you some time. Please let me know if you have any questions about it. Thank you for using TechWelkin.
