Webex by Cisco is one of the legacy web meeting platforms and that shows in the options they offer presenters for sharing PowerPoint slides during meetings. Their approach is different from that of Microsoft Teams or Zoom and they offer fewer options that don’t offer as good an experience for the presenter and meeting attendees.
Webex Teams is a cloud-based collaboration application that supports video conferencing, instant messaging, file sharing and whiteboarding. Just like Webex Meeting, teams seamlessly integrate into popular third-party applications like Salesforce, Asana and many more project management tools.
Webex File Types
- You can create, open, share and edit files from your file storage and sharing system right in Webex Teams spaces You can define who can see and co-edit any shared files You can upload local files and folders from your computer directly into the file storage system from Webex Teams spaces.
- They can also re-share the edited document in a messaging channel such as Webex Teams and, with the right permissions enabled, have it open in an appropriate application for further work. In some cases, a team may choose only to perform the fourth step, opting to do all edits outside of a dedicated meeting with a screen share session.
- Apps that keep you informed about file sharing to reduce redundant steps. Webex Add-in for Microsoft Office 365. Share your whiteboard directly into Webex Teams. Zoom.ai Meeting Assistant. Faster, smarter meeting scheduling for Webex Teams.
- I am looking for using WebEx Teams for collaboration using Messages, Calls, Whiteboard, etc. But how do we prevent/block file sharing while using WebEx Teams? I looked at the following article and this will definatelly work, but none of the options described in this article are available.
As a business professional, what are the biggest frustrations, challenges, or struggles you have creating & delivering virtual presentations? Let me know here so I can create articles and videos to solve the biggest issues. Thanks.
The screen-based approach
Webex was built when the model for sharing content during a web meeting was to share your screen or don’t share at all. This shows in their sharing approach. You have the traditional option to share your entire screen which works the way you expect it to. The attendees see everything on your screen.
Webex also offers sharing an application in a meeting but it still works on the screen-based approach. The attendees see your entire screen but the only visible part is the application you are sharing. If your application only takes up a quarter of the screen, the attendees see three-quarters of the screen blank and your application small in one corner, as shown in this screen capture of an attendee screen while showing a PowerPoint Slide Show running in the PowerPoint window.
If another application is partially covering up part of the application you are sharing, that portion is greyed out for the attendees [Late 2020 update: With the new version of Webex, a non-shared window on top of a shared window does not cause that part of the shared window to be greyed out. The audience continues to see the full shared window.].
The application sharing is not window based. If you have two windows open for that application, say two PowerPoint files, when you share the PowerPoint application, the attendees will see both PowerPoint windows on the screen. The only way to hide one is to minimize it to the toolbar.
Webex allows more than one application to be shared at a time because it is just making more of the shared screen visible to the attendees. If one application is on top of the other, that’s what the attendees see on the screen. When sharing an application, you need to stop sharing that application if you don’t want the attendees to still see it. This is a different approach to switching what content you share with attendees in a meeting.
Webex also always shows your cursor on the screen, even if it is not within the window of the application you are sharing. As the cursor moves, the attendees see it moving.
(The Webex documentation on sharing content in a meeting is here if you want to learn more about the options.)
Sharing slides only
If you want to share your slides in Slide Show mode with the slides full screen and you can’t see anything else on the screen, the best option is to share your screen when in Slide Show mode. This will work well.
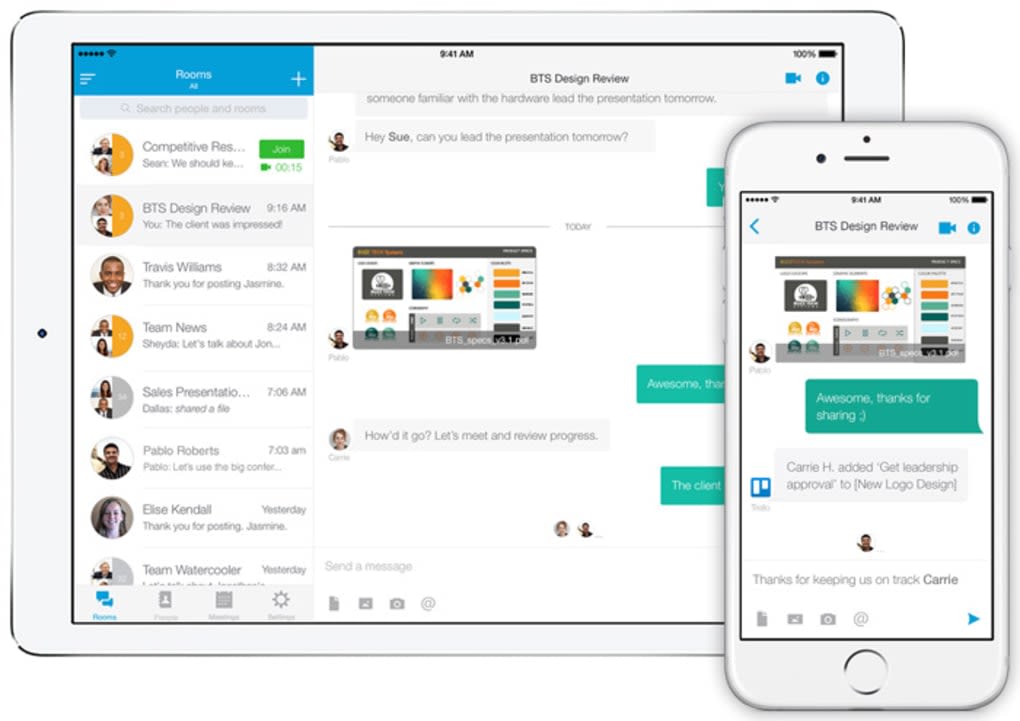
Webex Sharing Video

Presenter View with 1 screen
Unlike Teams or Zoom that offer ways to use PowerPoint’s Presenter View Preview mode to share your slides with the attendees while you see your notes, this is not possible in Webex. If you use Presenter View Preview and share the PowerPoint application, the attendees see all of Presenter View, including your notes and the next build/slide. Even the option of using Google Slides Presenter View in a browser (video here) does not work because Webex shares all browser windows when you share the browser app, including the one with your notes and slide previews. The only way to use Presenter View in Webex to share the slides with the audience while you see your notes is to have two screens. If you only have your laptop and don't have room for a second screen, one option is to use a video capture card to create a second 'virtual' screen as I explain in this article and video.
Presenter View with 2 screens
If you have two screens (article with options for adding an additional screen) you can use Presenter View in Webex. Share the screen with the Slide Show on it and the attendees will see your slides only. The downside is that Webex puts the meeting controls at the top of the Slide Show screen because it is being shared. Attendees will see your cursor move to the controls and when the controls drop down that part of your slide is covered up with grey rectangles.
Sharing the Slide Show in the PowerPoint window
Another option for sharing slides in a virtual meeting is to use Reading View in PowerPoint where the slide show runs in the PowerPoint window. This can allow you to use a PDF of your notes on the screen beside the PowerPoint window (article on using this method in Zoom). As explained above, the attendees will see your slides in only a portion of the screen (as shown in the screen capture above) and they will see your cursor moving in the grey area of the screen as you scroll through your notes.
Seeing your notes on a second device
Sharing Documents Webex
If you only have one screen or don’t want to use Presenter View, one option to consider is to create your speaking notes as a PDF (article here) and display them on a tablet that is positioned beside the screen. You can display the slides full screen in Slide Show so the attendees see a full screen slide and scroll through the notes on the tablet when speaking.
Sharing a file
Webex also offers an option to share a file that is not open already. You select the file from a file explorer style window. Unfortunately this also appears to be a legacy module because if you select a modern PowerPoint file it gives you a warning that animation and other dynamic content will not work if you use this share file option. This means that what gets shared may not be the same as what you have designed. This uncertainty rules out this option in my mind.
Use the Optimize for video option
Webex, like Zoom, has an option to set if you want to share video during the meeting. It is not mandatory, but the quality improves for the attendees. Not only does the quality of videos improve, but any animation that has movement or any Morph transitions improve dramatically as well. Without this setting, any motion animations or transitions appear jerky to the attendees. In the sharing dialog, select the option in the top left corner to “Optimize for motion and video”. I suggest you use this mode all the time as it will make any movement in your PowerPoint presentation appear smoother to the attendees. If you get a warning message about the resolution being reduced, I have found that you can safely dismiss it as the quality appears the same in my experience.
Desktop as a canvas
Because Webex uses the screen sharing approach, you may want to consider whether you want to use your desktop as a canvas as explained in this article and video.
Recommendations
Webex Teams File Sharing Download
Because Webex uses a screen-based approach to sharing, the best experience for attendees is when you share your screen, not an application. If you don’t need to see any notes, share the full screen Slide Show. If you want to see your notes in Presenter View, you will need two screens so you can share the Slide Show screen in the meeting while seeing Presenter View on the other screen. If you want to see your notes and not use Presenter View, your best option is to use two screens and run Slide Show full screen on one screen and look at your notes on the other screen in PDF or Word.
If you have one screen and want to see your notes in Acrobat and share your slides in a PowerPoint window, you will have to make the slides take up as much of the screen as possible while still being able to see your notes document. The attendees will see a blank area of the screen where the PDF is displayed and see your cursor move as you scroll through your notes but Webex doesn’t offer any better option. You may want to consider the option to have notes on a tablet beside the screen that has the slides full-screen in Slide Show mode because the slides will be larger for the attendees.
Dave Paradi has over twenty years of experience delivering customized training workshops to help business professionals improve their presentations. He has written nine books and over 100 articles on the topic of effective presentations and his ideas have appeared in publications around the world. His focus is on helping corporate professionals visually communicate the messages in their data so they don’t overwhelm and confuse executives. Dave is one of less than ten people in North America recognized by Microsoft with the Most Valuable Professional Award for his contributions to the Excel and PowerPoint communities. He regularly presents highly rated sessions at national and regional conferences of financial professionals.
