- Set Homepage In Chrome Gpo
- Set Homepage In Chrome Group Policy
- Set Home Page In Chrome Mobile Browser
- Set Homepage In Chrome For All Users
Set homepage in chrome
You can change your homepage on Google Set homepage on Chrome by accessing your Chrome settings. In addition to enabling and setting a home page, you can also change your startup page options when you start a new browsing session, setting Chrome to open a certain page or set of pages. Setting up your home page will only take a few clicks, you can not change the homepage on the mobile version of Chrome (Android, iOS, etc.).
You can control which page appears when you tap Home. On your Android phone or tablet, open the Chrome app. At the top right, tap More Settings. Under 'Advanced,' tap Homepage. Open Chrome and look towards the top right of the screen. At the bottom of the menu, choose 'Settings.' This will open the settings tab. Under 'On Start-up,' select 'Open a. On your computer, open Chrome. At the top right, click More Settings. Under 'Appearance,' turn on Show Home button. Below 'Show Home button,' choose to use the New Tab page or a custom page; The. Next to Startup, select Start with home page from the drop down menu to see Google when you open your browser. Then type www.google.com into the box next to Home page. Step 3: Save changes.
Set Homepage In Chrome Gpo
1.Setting the “Home” Button Page
1-Click the Chrome menu button and select “Settings.“ This will open a new tab with the Settings menu.
- Note: You can’t set a homepage in the mobile versions of Chrome. The mobile versions simply open the last page you were viewing.Set homepage on Chrome
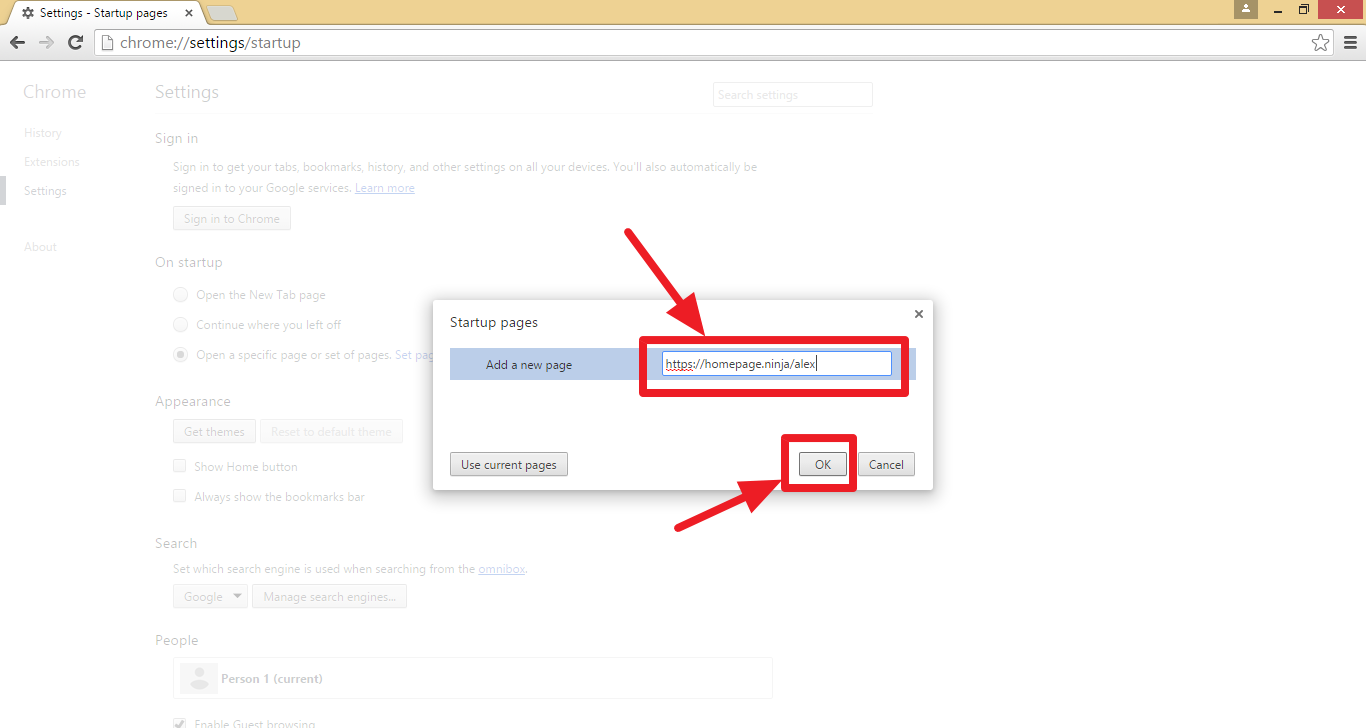
2-Check the “Show Home button” in the “Appearance” section. This will enable the Home button to the left of the Chrome address bar.
3-Click the “Change” link to set your homepage. This will open a new small window with the current homepage (Google by default).
4-Enter the address of the page you want to set. Select “Open this page” and then type or paste the address of the website you want to set as your homepage.

- You can also choose to open the New Tab page, which contains a Google Search bar and links to your favorite sites.
5-Save your changes and test it out. Click “OK” to save your changes and then click the Home button. The page you entered in the previous step should load.
6-Run a malware scan if you can’t change your homepage. If your homepage resets to something else every time you start Chrome, you may have a malware infection on your computer. These malicious programs prevent you from being able to change your homepage or other browser settings.
- Note: If you’re using a Chromebook that is managed by an IT department, such as for school or work, you may not be authorized to change the homepage for Chrome.
2.Setting Chrome to Open Pages at Startup
2-Choose what you want Chrome to open when you launch it. Chrome offers three different options for loading tabs when you start it.
- Open the New Tab page – This will set Chrome to launch with the New Tab page, which has a Google Search field and links to your most-viewed sites.
- Continue where you left off – Any tabs that were left open when you closed Chrome will be reopened when you launch it. Avoid this option on a public computer, in case you leave sensitive information open by accident.
- Open a specific page or set of pages – This will allow you to set sites that will be opened when Chrome launches. Use this option if you want Chrome to load a specific homepage every time it starts.
Set Homepage In Chrome Group Policy
3-Click the “Set pages” link to set your homepages. This will open a small window with a list of all of your current homepages.
4-Enter the address for the page you want to add. You can type or paste a copied address into the field to add it to your startup. You can also click “Use current pages” to add all of the pages you currently have open.
5-Continue adding pages. You can load multiple home pages every time Chrome starts. Each one will open in a new tab. Just add additional pages to the empty fields that appear at the bottom of the list.
- If your computer is older, you may want to limit yourself to just two or three pages. Opening a lot of tabs at once can slow things down.
Set Home Page In Chrome Mobile Browser
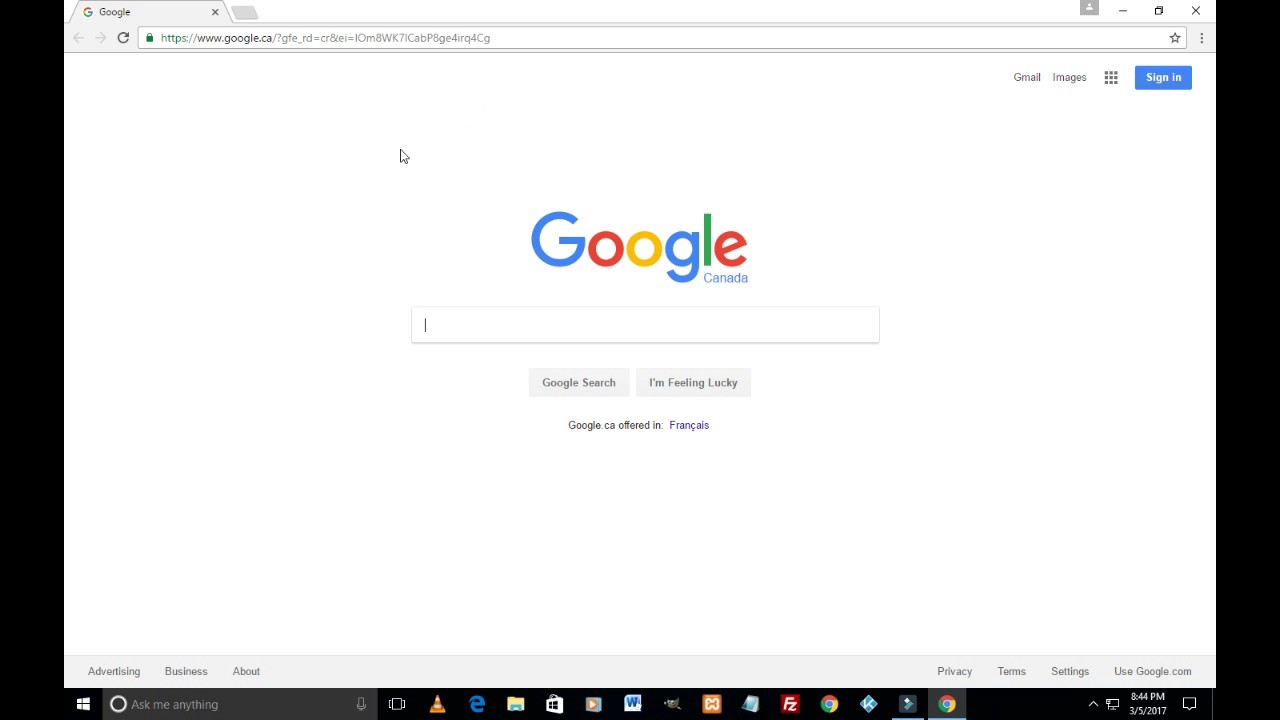
6-Save your changes and test it out. Click “OK” and your homepage settings will be saved. Make sure you have “Open a specific page or set of pages” selected so that Chrome uses your homepage settings. Close all Chrome window and then open a new one. You should see your homepage(s) load when Chrome starts.
Set Homepage In Chrome For All Users
For Further information or Set homepage on Chrome Support Call +1-855-969-1880.

