- Illustrator supports the Grayscale, RGB, HSB, CMYK, and Web Safe RGB color models. InDesign supports LAB, CMYK, and RGB. When you paste or drag artwork from Illustrator into InDesign, RGB and CMYK colors convert in the expected color model. Grayscale colors are converted to the appropriate K value in a CMYK color in InDesign.
- Individually, our design apps — Photoshop, Illustrator, and InDesign — have unique features that make each best suited for certain types of tasks and projects. You can also use them together to create all the different elements in your design and prepare it for any type of digital or print output.
Converting from an AI to an INDD is not the most common task. Chances are you’ll hardly ever encounter a need to make this change. However, just in case it happens, here’s a guide to make sure you know how. We’ll start by explaining both of these file types so that you have a base understanding of each.
Illustrator has an advantage over InDesign when it comes to working in single-page projects. Even though InDesign too is good for single-page designs, what sets Illustrator apart is that it offers better control over modifying images and fonts.
What is the AI image file?
The AI image file is the standard graphic format used for files saved from the popular image design tool Adobe Illustrator. It uses vector graphics, which create the outcome of a picture by connecting numerous digital points that instruct what kind of graphic to display in that area. The AI is used extensively by large enterprises due to its resizable qualities and ability to function as a brand logo graphic.
What is an INDD image file?
The InDesign file extension (INDD) is the official file extension for projects created using the software system Adobe InDesign. An INDD file contains many different elements, like layouts and page data. Because of its print features, the INDD is often used to create newspapers, detailed print layouts, newsletters and flyers.
Now that you see these two popular file extensions’s true purpose, let’s dive into how to convert from one to the other.


How to convert the AI to INDD?
Although converting from the AI to the INDD doesn’t really work per se, there is in fact a roundabout way to make it happen. You will need access to both the Adobe Illustrator and Adobe InDesign software programs. First, make sure whoever you’re converting to INDD for understands what will happen when making this change. This is much different from converting more accessible file types.
If you or the eventual recipient is sure about the necessity to have the file in the INDD format, begin the procedure by launching Adobe Illustrator. Next, open the AI file you wish to convert. Copy the image (using the ‘copy’ feature). Then, launch Adobe InDesign. Paste your image (using the ‘paste’ feature) into InDesign and save the project. You now have that AI image as an INDD.
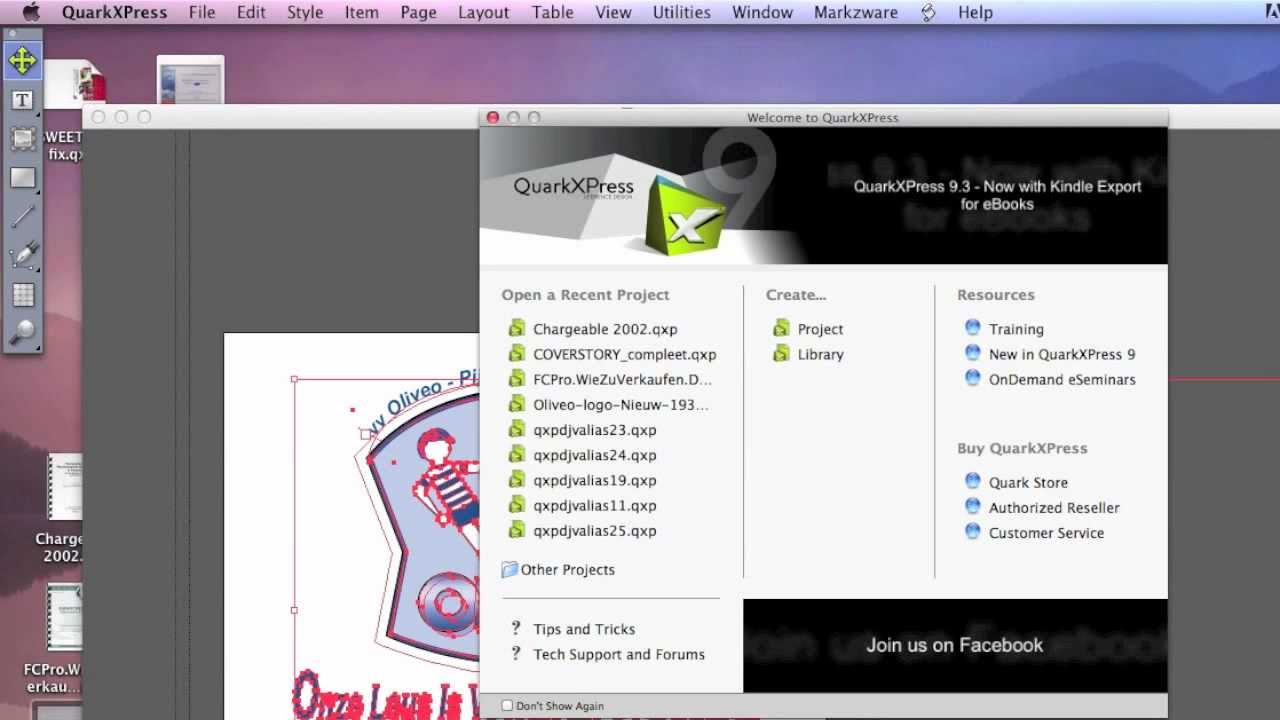
What are the benefits?


How To Export Illustrator To Indesign
Since this is such a rare conversion, the benefits will be very case-by-case. The first potential benefit is that now the image file will likely be more agreeable with most printers. InDesign is a very print-based project creator, so this would make sense. Though this is one possible benefit, it’s still going to be rare for a user to request you move an AI file into an INDD.
Another reason to convert is because you’re more comfortable working with an image when it’s in a more familiar tool. If you have extensive experience with InDesign, it would be logical to want a lot of your images in that system for editing and layouts. Even though converting from AI to INDD might not benefit you directly, it’s possible that another team member requests the INDD format and you’re able to give it to them by using this conversion method. It can’t hurt to be prepared.
Illustrator To Indesign Converter
Ultimately, this conversion won’t need to take place all that often. It is important, however, to be prepared just in case it does. Practice saving the AI into an INDD project to make sure you know how to do it.
