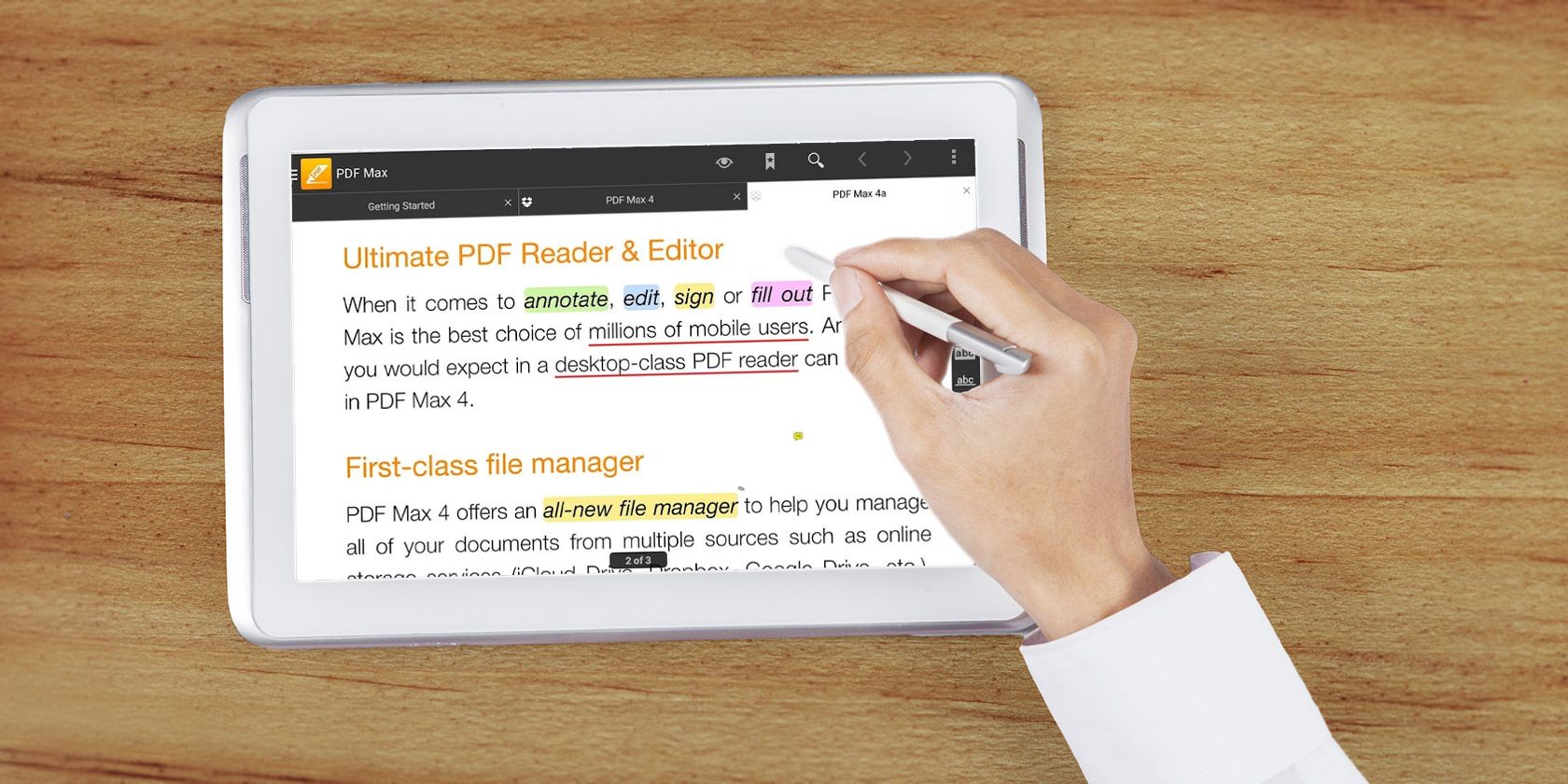
You're viewing help content for version:
- 6.3

Adding content to the pages of your website is often subject to discussions prior to it actually being published. To aid this, many components directly related to content (as opposed, for example, to layout) allow you to add an annotation.
Annotation Edit is now the first subtitle editing app to directly support editable subtitles with Adobe Premiere Pro CC Essential Graphics titles via Final Cut XML. Annotation Edit is also the first subtitle editing app to support YouTube SRV3/YTT with italics, justification, position, and vertical text. Annotations do not appear in Edit mode, but the badge at the top right of the toolbar shows how many annotations exist for the current page. The badge replaces the default Annotations icon, but still functions as a quick link that toggles to/from the Annotate mode. The Edit Annotation tool is the best tool to access the shortcut menu containing the annotation editing options. Selecting annotation with the tool and right-clicking shows the shortcut menu. The Abbreviate and Anno Resize options have additional options available. The Annotation Editor is used to create and edit your annotations. It will appear every time you create a highlight on a document. To add an annotation, click and drag one from the tools panel to the timeline or the canvas. Double click the annotation to change the text. Change its font, background color and more in the properties panel. To change the size, position and rotation of an annotation, click and drag the handles.
..jpg)
An annotation places a colored marker/sticky-note on the page. The annotation allows you (or other users) to leave comments and/or questions for other authors/reviewers.
Note:
The definition of an individual component type determines whether adding an annotation is possible (or not) on instances of that component.
Note:
Annotations created in the Classic UI will be shown in the touch-enabled UI. However sketches are UI-specific and they are only shown in the UI in which they were created.
Caution:
Deleting a resource (e.g. paragraph) deletes all the annotations and sketches attached to that resource irrespective of their position on the page as a whole.
Note:
Depending on your requirements you can also develop a workflow to send notifications when annotations are added, updated, or deleted.
A special mode is used for creating and viewing annotations.
Note:
Don't forget that comments are also available for providing feedback on a page.
Note:
You can annotate a variety of resources:
The Annotate mode allows you to create, edit, move or delete annotations on your content:
You can enter Annotate mode using the icon in the toolbar (top right) when editing a page:
Note:
To exit Annotation mode tap/click the Annotate icon (x symbol) at the right of the top toolbar.
Click/tap the Add Annotation icon (plus symbol at the left of the toolbar) to start adding annotations.
Note:
To stop adding annotations (and return to viewing) tap/click the Cancel icon (x symbol in a white circle) at the left of the top toolbar.
Click/tap the required component (components that can be annotated will be highlighted with a blue border) to add the annotation and open the dialog:
Here you can use the appropriate field and/or icon to:
- Enter the annotation text.
- Create a sketch (lines and shapes) to highlight an area of the component.
The cursor will change to a crosswire when you are creating a sketch. You can draw multiple distinct lines. The sketch line reflects the annotation color and can be either an arrow, circle, or oval.
You can close the annotation dialog by clicking/tapping outside the dialog. A truncated view (the first word) of the annotation, together with any sketches, is shown:
After you have finished editing a specific annotation, you can:
- Click/tap the text marker to open the annotation. Once open you can view the full text, make changes or delete the annotation.
- Sketches cannot be deleted independently of the annotation.
- Reposition the text marker.
- Click/tap on a sketch line to select that sketch and drag it to the desired position.
- Move, or copy, a component
- Any related annotations and their sketches will also be moved or copied and their position in relation to the paragraph will remain the same.
- Click/tap the text marker to open the annotation. Once open you can view the full text, make changes or delete the annotation.
To exit Annotation mode, and return to the mode previously used, tap/click the Annotate icon (x symbol) at the right of the top toolbar.
Note:
Annotations can not be added to a page that has been locked by another user.
Annotations do not appear in Edit mode, but the badge at the top right of the toolbar shows how many annotations exist for the current page. The badge replaces the default Annotations icon, but still functions as a quick link that toggles to/from the Annotate mode:

You and other individuals can insert comments and notes next to content in a topic. Annotations do not become part of the actual content; they are simply comments for your internal use.
You can easily make changes to an annotation. The following steps show how to edit an annotation in Flare. If you have sent a file for review on MadCap Central, annotations can also be edited in the Central interface. For more, see
How to Edit Annotations
- Select Review > Show Changes.
Click in the rectangle containing the annotation text and make your changes.
- Click to save your work.
Annotation Editor
Note When you insert an annotation, your initials are displayed next to it. The initials are the first two letters of your login user name. However, you can change the user name and initials (for use in Flare) to something else. See Changing Your User Name and Initials.
Note If you want to delete an annotation, simply right-click on the rectangle showing the annotation text, and from the context menu select Delete Annotation.
Annotation Edit For Windows
Note You can modify the look of content in a topic to which an annotation points. For example, you might want annotated text to be displayed in the XML Editor with red font and a yellow background. This does not change the text as it will be shown in the output, but rather only as it is displayed in the XML Editor. To do this, you can modify the MadCap|annotation style in the Stylesheet Editor.
